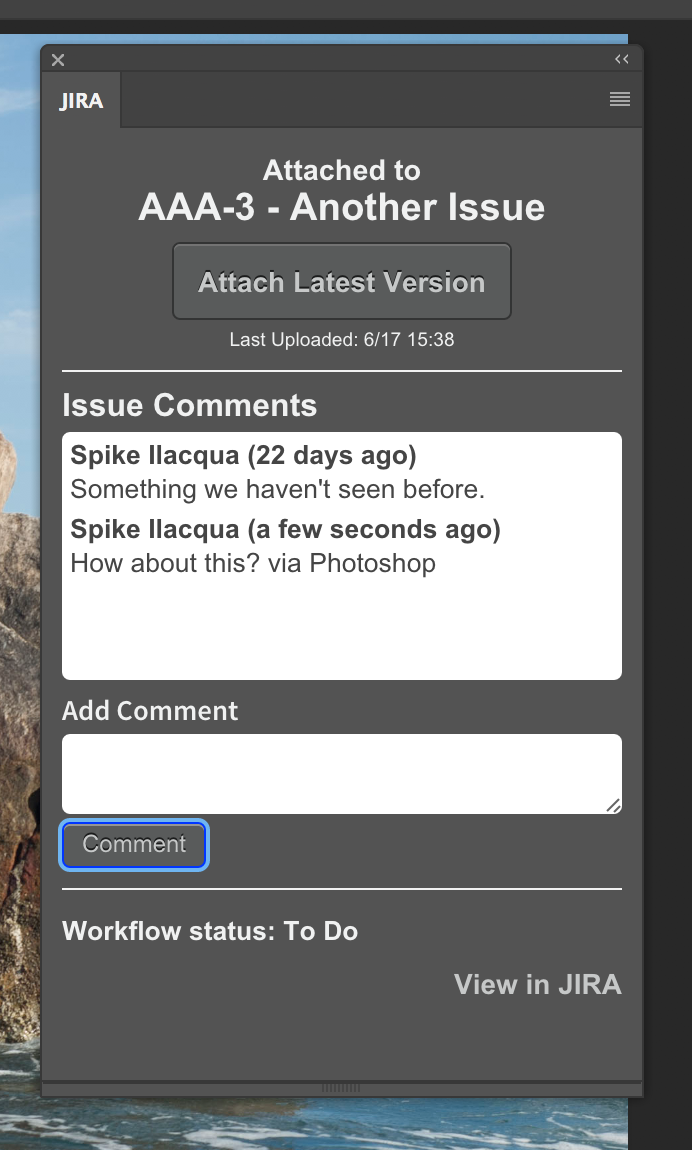Mixin for Adobe Creative Cloud and Jira
Installation
Adobe Extension
Before using this add-on, you must install the extension. Please click here for instructions on how to install the Adobe Extension.
Jira Add-On
To enable Jira integration, you will need to install the Jira add-on. For instructions on how to do this, please see this page.
Opening the Extension Jira
The Jira Mixin extension can be found under Window > Extensions > Jira Mixin
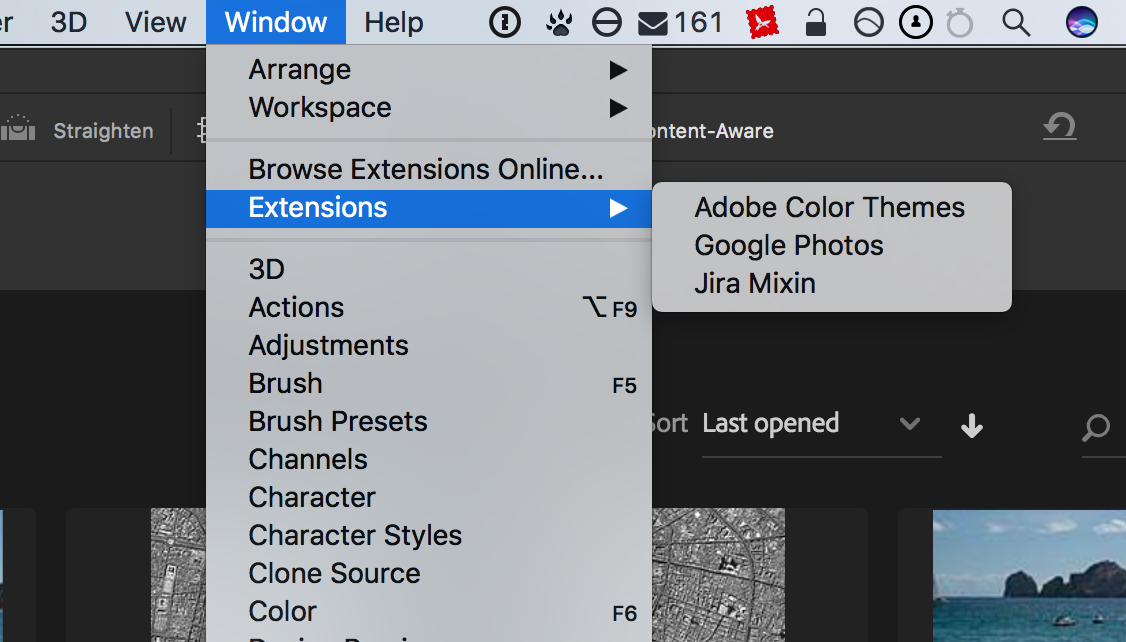
Authorizing Jira
In order to use the extension, you will need to connect it to Jira. You will be prompted for the URL of your Jira instance, which will be something like "http://mycompany.atlassian.net". Enter it and click the Authorize button. A web browser window will open and you should see a "Successfully authenticated with Jira message". If you are not logged in to Jira, do so when prompted.
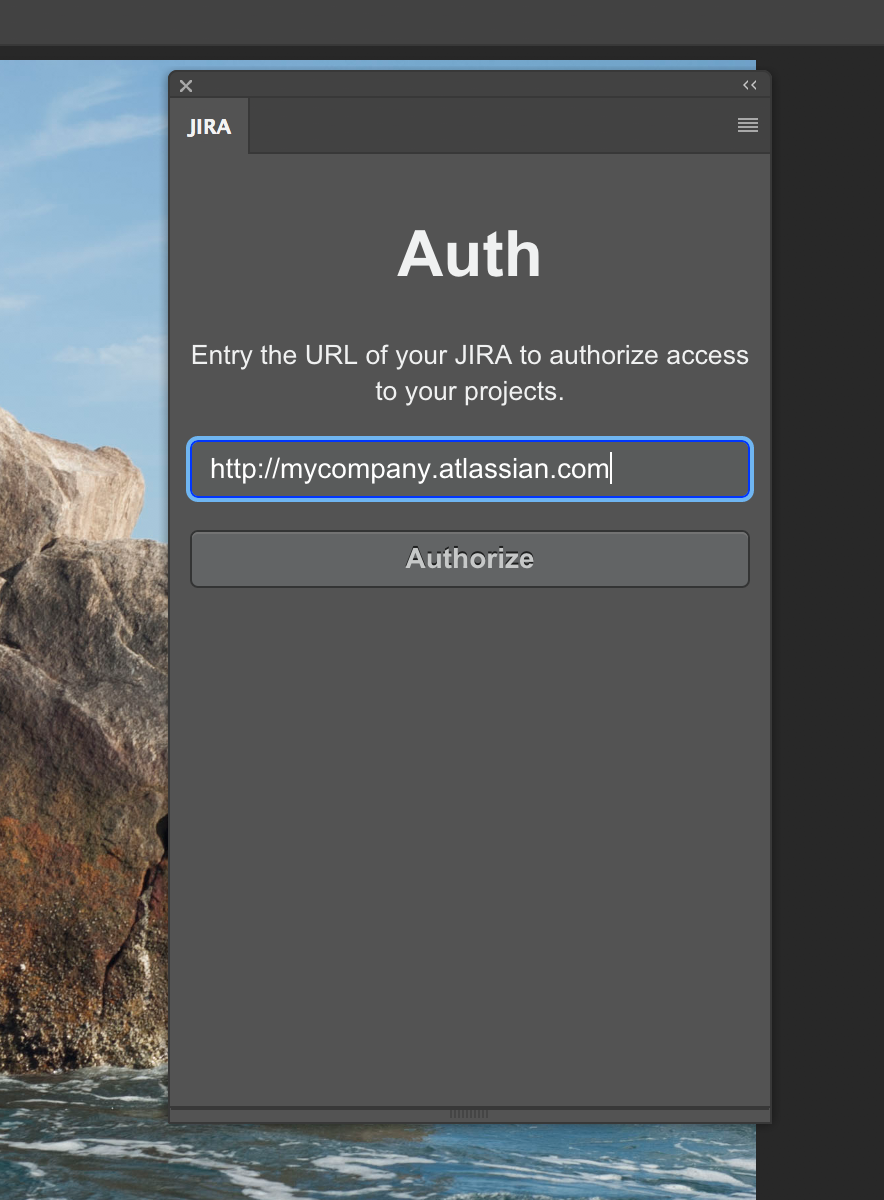
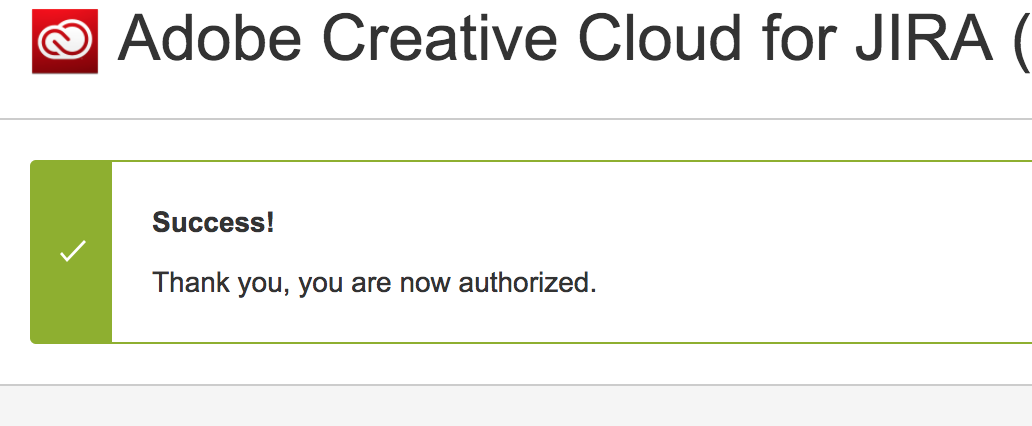
Attaching a Document
Once you have authorized the extension, you can send documents directly to Jira, no need leave Photoshop! Simply hit the "Attach to Jira" button
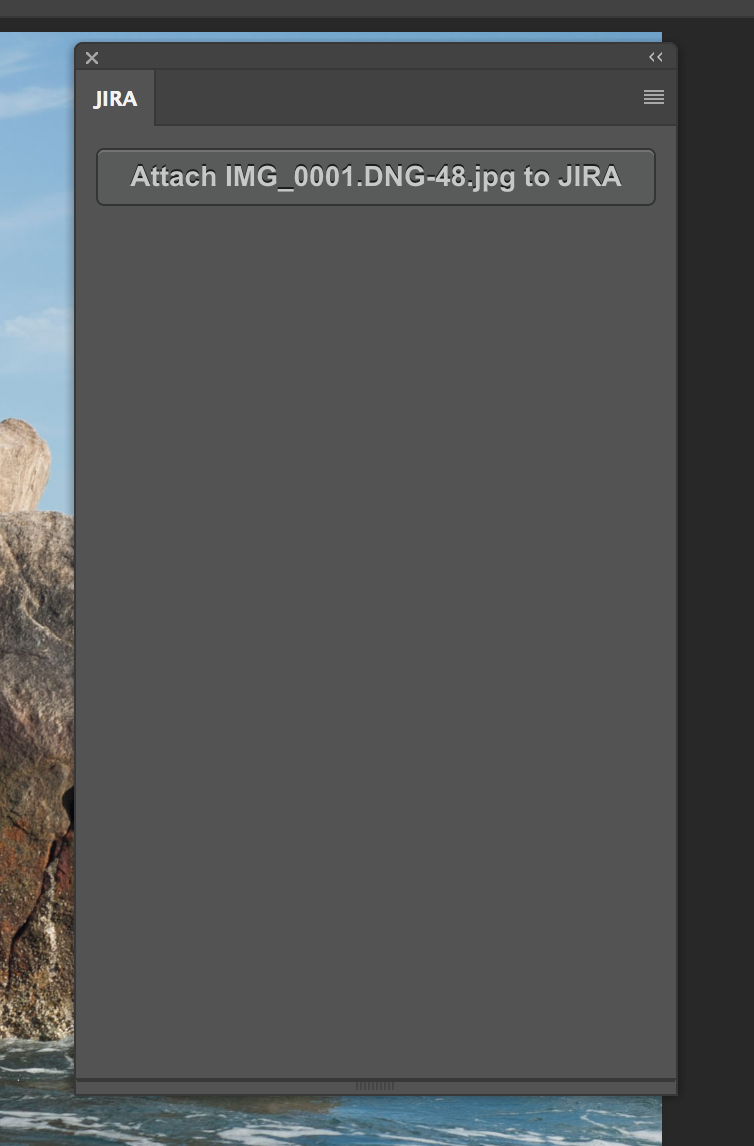
Select your Jira project
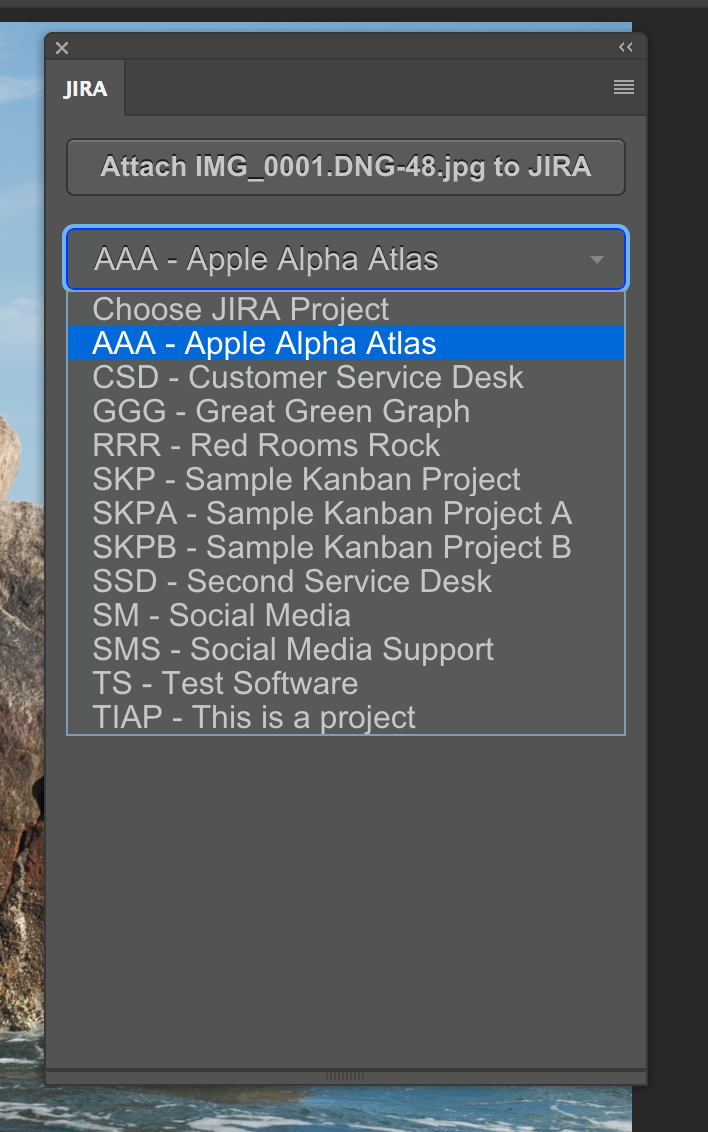
And the issue you want to attach the document to
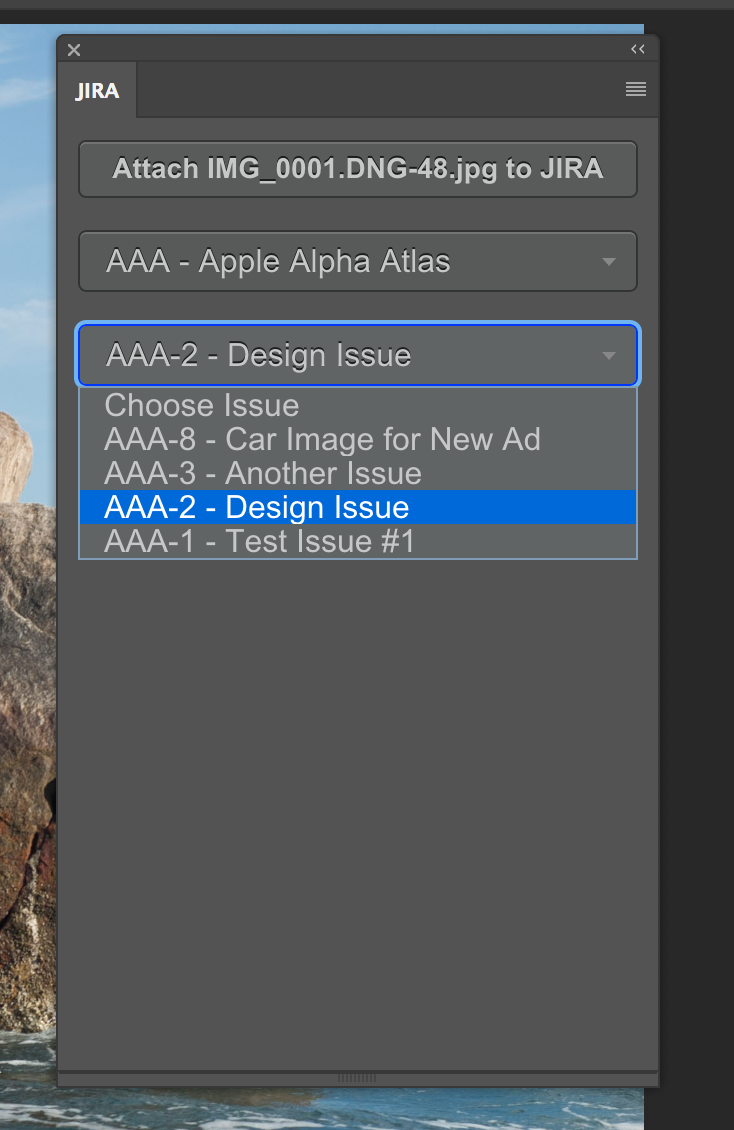
Hit "Attach"
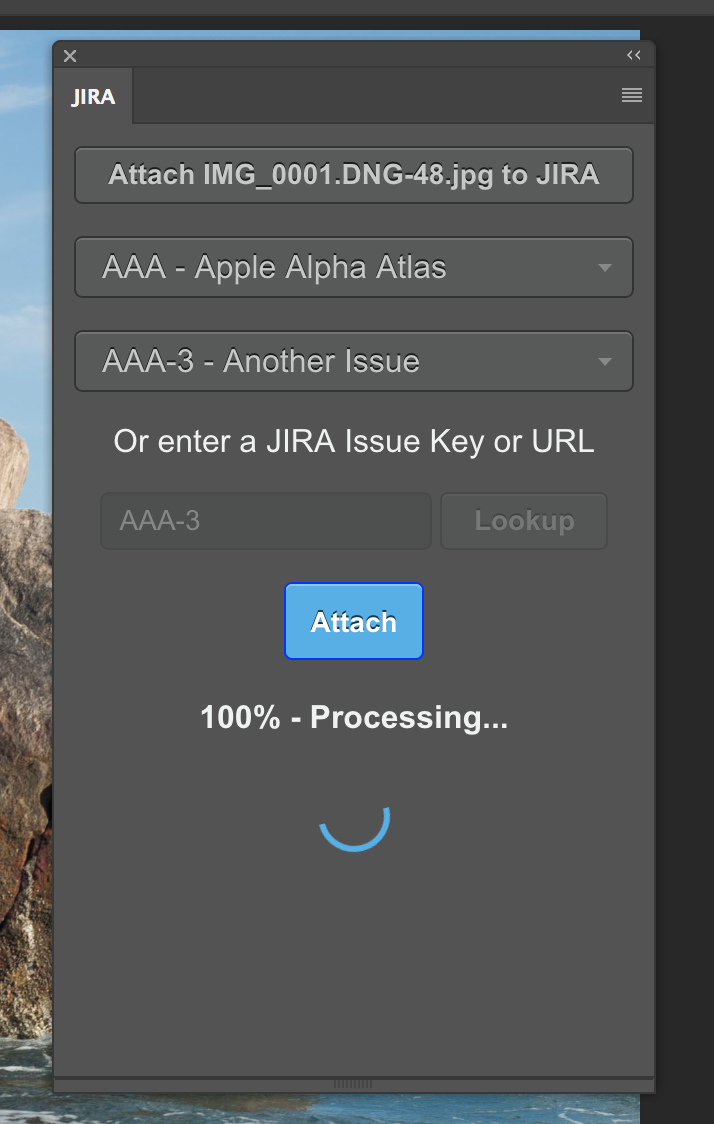
And you're done!
Updating a Documents
Once you have attached a document to a Jira issue, you can send an updated version at any time. Simply click on Attach Latest Version.
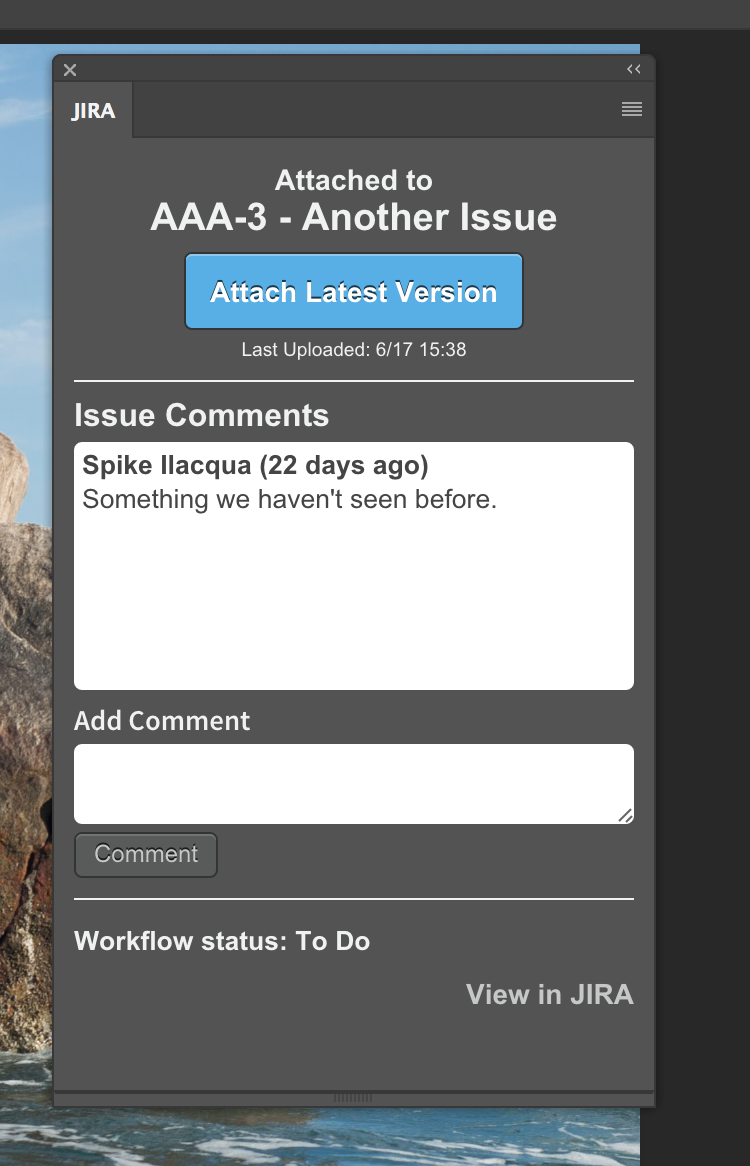
Comments
When a document is attached to Jira issue, will see the most recent comments on that issue. To add your own comment, enter your text and hit the Comment button.
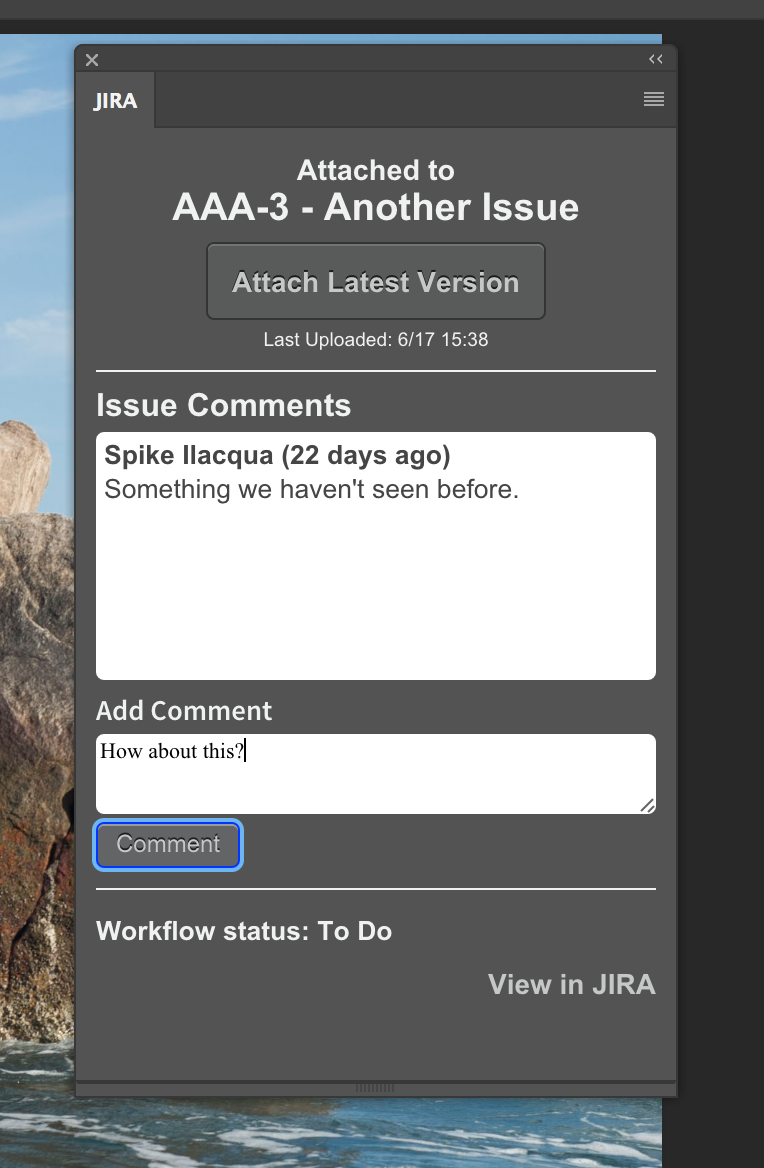
The new comment will appear in Jira and in the extension